Mari kita lanjutkan pembahasan di tutorial CAM Tutorial Series 1 – Memulai Bekerja di HSM for Inventor Bagian 2 dari 4
2D Adaptive Operation
- Selanjutnya kita akan coba membandingkan antara 2D Pocketing dengan 2D Adaptive. Kedua operasi ini kegunaannya sama yaitu untuk memproses bentukan kolam. Perbedaanya adalah pada pathyang dihasilkan. Klik 2D Adaptive pada tab2D Milling

- Pada tab Geometry pilih area yang akan diproses seperti pada gambar, lalu klik tab Passes dan uncek pilihan Stock to leave dan klik tombol OK untuk mengakhiri perintah
 2D Adaptive Geometry
2D Adaptive Geometry - Dengan menggunakan 2D Adaptive, path yang dihasilkan menjaga sudut pemakanannya sehingga beban mata potong akan selalu sama di setiap posisi pemakanan. Artinya kita bisa memanfaatkan panjang flute length dari mata potong untuk mempercepat proses

- Klik kanan proses 2D Pocket di browser dan non aktifkan dengan memilih Suppress. Kita akan menggunakan proses 2D Adaptive untuk memproses geometri tersebut
 Suppress Feature
Suppress FeatureTips
Perhatikan gambar dibawah, metode traditional menggunak pocketing memiliki beberapa kelemahan, yaitu beban mata potong disetiap posisi bervariasi dan mendapatkan beban maksimal pada posisi sudut. Akibatnya tebal pemakanan tidak dalam sehingga proses pemakanan menjadi lebih lama. Selain itu mata potong menjadi lebih cepat tumpul. Berbeda halnya dengan Adaptive clearing, sistem akan menyesuaikan beban mata potong di setiap posisi, sehingga kita bisa memanfaatkan flute length mata potong untuk mempercepat proses pemakanan. Selain itu mata potong lebih awet. Pocketing Process vs Adaptive Clearing Process
Pocketing Process vs Adaptive Clearing Process Traditional Roughing vs High Efficiency RoughingGambar pertama memperlihatkan konsentrasi beban pada proses metode tradional pada bagian bawah. Pada metode traditional bagian bawah bekerja dengan path yang lebih panjang karena menggunakan multiple depth sehingga mata potong lebih cepat tumpul.Gambar kedua menunjukkan konsentasi beban pada proses adaptive clearing. Sisi mata potong lebih rigid dan kuat selain itu pathnya menjadi lebih singkat karena tidak menggunakan multiple depth sehingga mata potong lebih awet.
Traditional Roughing vs High Efficiency RoughingGambar pertama memperlihatkan konsentrasi beban pada proses metode tradional pada bagian bawah. Pada metode traditional bagian bawah bekerja dengan path yang lebih panjang karena menggunakan multiple depth sehingga mata potong lebih cepat tumpul.Gambar kedua menunjukkan konsentasi beban pada proses adaptive clearing. Sisi mata potong lebih rigid dan kuat selain itu pathnya menjadi lebih singkat karena tidak menggunakan multiple depth sehingga mata potong lebih awet. Tool in Traditional Methode vs Adaptive Clearing Methode
Tool in Traditional Methode vs Adaptive Clearing Methode
2D Countour Operation
- Selanjutnya kita akan coba melakuan proses pemesinan bagian terluar menggunakan tool 2D Countour. Klik tool 2D Contour di tab 2D Milling

- Klik tombol Tool pada tab Tool, lalu klik tombol New Mill Tool pada pojok kiri bawah 2D Countour dialog box. Pada tab Cutter pilih type cutter Flat Mill, ubah diameter tool menjadi 12, Flute length menjadi 25 (karena tebal raw material 20 mm), klik OK untuk membuat tool tersebut
 New Mill Tool
New Mill Tool - Pastikan Anda memilih tool baru yang Anda buat, lalu klik Select.
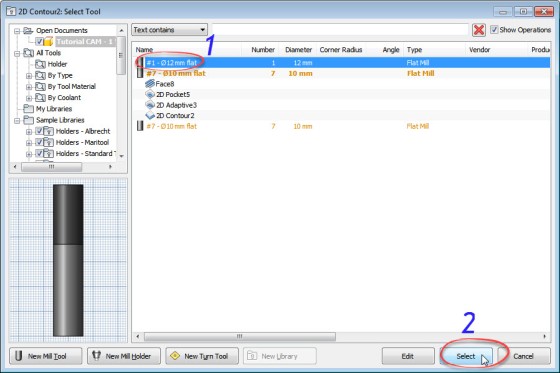 Select Tool
Select Tool - Selanjutnya kita akan memilih keliling geometri yang akan diproses. Klik tabGeometry lalu pilih keliling bagian bawah agar tool memproses sampai kedalaman tersebut
 2D Countour Geometry
2D Countour Geometry - Ganti nilai Bottom Height menjadi -1 untuk memastikan tools memproses hingga ke bagian bawah. Biarkan tab passes dan tab Linking pada opsi default. Klik tombol OK untuk mengkalkulasi pergerakan tools.
 Change Bottom Height
Change Bottom Height - Bila telah selesai maka akan muncul seperti pada preview seperti pada gambar
 2D Countour Operation
2D Countour Operation
Drill Operation
Pada operation Setup yang terakhir ini kita akan mempelajari drill operation. Drill operation digunakan untuk membuat lubang menggunakan drill tool
- Klik tool Drill pada tab Drill

- Klik tombol Tool lalu Anda bisa memilih tipe tools berdasarkan kategori yang sudah dikelompokkan, kita akan coba pilih Tutorial-Metric, pilih #32- ø5mm drill lalu pilih tombol Select.
 Drill tools Selection
Drill tools Selection - Pilih bidang silinder lubang yang akan Anda drill.
 Hole Selection
Hole Selection - Klik tab Height lalu cek Drill top through bottom agar drill tool tembus sampai kebawah. Masukkan nilai 1 pada kolom Break-through depth untuk memastikan lubang yang Anda buat benar-benar tembus.

- Ubah Cycle type menjadi Chip breaking – partial retract kemudian ubah nilai Accumulated pecking depth menjadi 5, artinya tools Anda akan ke atas setiap drill sedalam 5 mm, ini berguna untuk membuang chip. Klik tombol OK untuk mengkalkulasi pergerakan tools.
 Drill Linking
Drill Linking - Bila telah selesai, tampilan pergerakan tools akan terlihat seperti pada gambar.
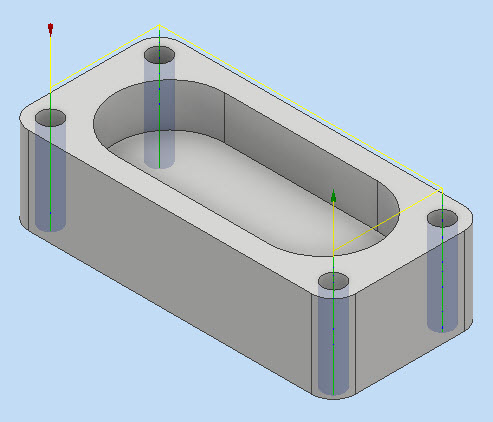
https://tutorialinventor.wordpress.com/2017/11/21/cam-tutorial-series-1-memulai-bekerja-di-hsm-for-inventor-bagian-3-dari-4/




Comments
Post a Comment
Terimakasih